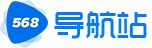传授小白备份还原教程win7
小白一键重装系统可以备份还原win7系统吗?近来有不少网友询问小编这个问题。经过不断的更新和改进,小白不负众望,备份还原,安装系统通通不在话下。下面,我们就一起来瞧瞧小白备份还原win7系统的方法吧
小白一键重装软件不仅可以一键重装系统,U盘重装系统,还可以对系统进行备份和还原,而且操作方法超级简单,给我们小白朋友提供了恢复系统,安装系统的有力保障。我给大家整理了小白备份还原win7系统的图文教程,赶紧来了解一下吧
一、首先我们先了解一下备份系统的步骤(想要一键还原系统需要提前进行系统备份哦)
1、打开下载好的小白一键重装系统软件,注意:使用备份还原功能,电脑上必须有两个盘

小白备份还原win7电脑图解1
2、等待本地环境检测完成后选择左侧的备份还原

小白备份还原win7电脑图解2
3、切换至ghost备份还原选项,然后点击右下角的新增备份

win7电脑图解3
4、然后给备份的文件添加备注,再选择压缩等级,大家可根据自己需要自行选择。

一键还原电脑图解4
5、点击开始备份

小白电脑图解5
6、准备工作完成后点击重新启动

win7电脑图解6
7、使用上下方向键选择小白DOS-GHOST模式,点击回车

小白备份还原win7电脑图解7
8、之后的小白软件就会自动开始备份系统,备份成功后会自动重启电脑返回win7桌面

小白备份还原win7电脑图解8
二、以上就是备份系统的方法,下面我们来学习一下是如何还原系统的吧
1、我们打开小白一键重装系统软件,选择备份还原

win7电脑图解9
2、选择ghost备份还原选项

小白备份还原win7电脑图解10
3、这时候就可以看到我们之前备份的系统啦,可以看到详细的系统备份时间

小白备份还原win7电脑图解11
4、那么该怎么还原呢?时间后面有一个小按钮,点击它

一键还原电脑图解12
5、出现恢复还原点的提示窗口,点击确定

小白电脑图解13
6、点击重新启动

win7电脑图解14
7、依然选择小白DOS-GHOST模式,点击回车

小白电脑图解15
8、之后小白软件就会自动帮助我们还原系统

小白电脑图解16
9、重新进入桌面,现在就可以正常使用啦

小白备份还原win7电脑图解17
以上就是小白备份还原win7系统的方法了,是不是很简单呢?
上一篇:老司机教你三星手机怎么连接电脑