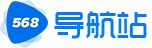笔记本怎么用蓝牙音响 笔记本连接蓝牙小音箱的图文教程
蓝牙音箱减少了有线音箱繁杂的线路连接,节省了外设占用空间,并且可随身携带,受到了很多用户的欢迎。但笔记本怎么用蓝牙音响呢?有些用户不是很了解,所以今天小编就来教大家关于笔记本连接蓝牙小音箱的图文教程。
图文教程如下:
1、打开电脑进入后在下方的任务栏中,右键点击蓝牙的图标,选择添加蓝牙设备的选项。

2、点击进入到电脑设置界面,选择添加蓝牙或其他设备的选项进入。

3、点击进入后,在页面中的设备类型中,选择蓝牙的选项进入。

4、拿出我们的蓝牙音箱设备,打开后将其调节到蓝牙配对状态。

5、这是在电脑端添加设备界面,会搜索到我们的蓝牙音箱设备,点击蓝牙音箱设备进行配对连接。

6、点击后页面会提示我们已连接的选项,这时说明蓝牙与笔记本电脑连接成功。

7、点击笔记本右下方的扬声器图标,就可以调节蓝牙音箱的音量,使用蓝牙播放笔记本的音频。

以上就是笔记本连接蓝牙小音箱的图文教程啦,有需要的可以按照上面的步骤来操作哦。